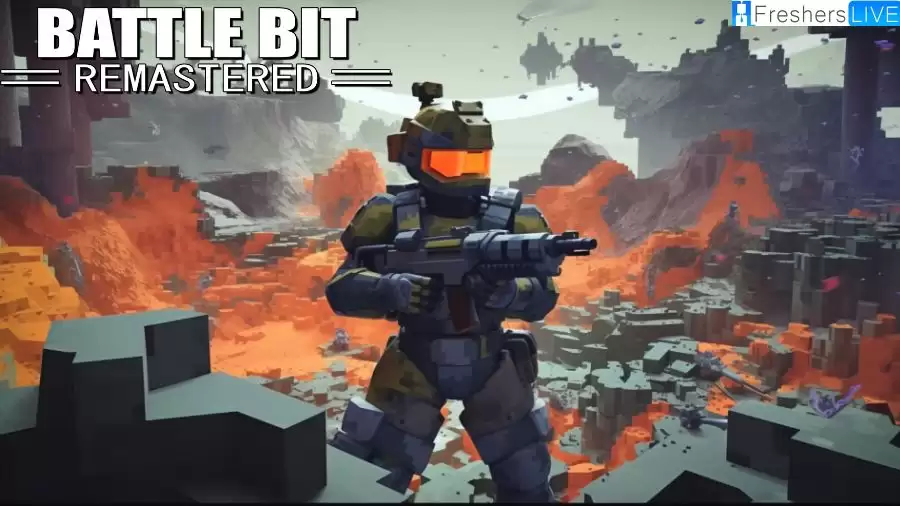Battlebit Remastered not started
BattleBit Remastered not launching can be a frustrating experience for players, but there are a few steps you can take to resolve the issue. First, first repair the game files by going through Steam’s verification process.
This will check for any missing or corrupt files and replace them with the correct versions. If the problem persists, you can repair the Easy Anti-Cheat system by running the EasyAntiCheat_Setup.exe file in the game’s installation directory.
This will reset the Easy Anti-Cheat service and resolve any issues that may be causing the game to crash or not start. Additionally, deleting or renaming the EasyAntiCheat and EasyAntiCheat_EOS folders in the game directory and Program Files directory can help resolve any corruption issues related to the anti-cheat system.
If these steps do not resolve the issue, you can try installing Microsoft Visual C++ 2015-2022 Redistributable, as outdated or missing versions of the software may cause crashes or startup failures.
Keeping your Windows operating system updated is also crucial as game developers design their games based on the latest operating system features and updates. Finally, if all else fails, you may consider reinstalling the game and clearing the Steam download cache to ensure a clean install.
Remember to follow these steps in order and restart your computer if necessary. By systematically addressing these potential issues, you can increase your chances of successfully launching BattleBit Remastered and enjoying a seamless gaming experience.
How to fix Battlebit Remastered not starting?
To resolve the issue of BattleBit Remastered not starting, you can follow the detailed steps provided above:
Check system requirements
Verify that your computer meets the game’s minimum system requirements, including operating system, processor, memory, graphics card, DirectX version, network connection, and available storage space.
Run the game as administrator
- Right-click on the BattleBit Remastered exe shortcut file and select Properties.
- Go to the Compatibility tab and check the “Run this program as an administrator” checkbox.
- Click Apply and then OK to save changes.
Verify the integrity of game files
- Launch Steam and go to the library.
- Right-click BattleBit Remastered in the list of installed games.
- Select “Properties” and go to the “Local Files” tab.
- Click “Verify integrity of game files” and wait for the process to complete.
- Restart your computer.
Update Microsoft Visual C++ Redistributable
- Go to the following path on your PC: C:Program Files (x86)SteamsteamappscommonSteamworks Shared_CommonRedistvcredist
- Run all executable files present in folders 2012, 2013 and 2019.
- Restart your computer.
Update DirectX
- Navigate to the folder path: C:Program Files (x86)SteamsteamappscommonSteamworks Shared_CommonRedistDirectX
- Run the DXSETUP.exe file to reinstall or update DirectX.
- Restart your computer.
Update GPU driver
- Press the Windows + X keys to open the Quick Links Menu and select Device Manager.
- Double-click Display Adapters and then right-click your dedicated graphics card.
- Select “Update Driver” and select the option to automatically search for drivers.
- If an update is available, it is downloaded and installed.
- Restart your computer.
Disable overlay applications
- Open the Steam client and go to the library.
- Right-click BattleBit Remastered and select Properties.
- In the “General” section, uncheck the “Enable Steam Overlay” checkbox.
- Restart the game to check if the issue is resolved.
Install all pending Windows updates
- Press the Windows + I keys to open the Windows Settings menu.
- Click Update & Security and select Check for updates under the Windows Update section.
- If any updates are available, download and install them.
- Restart your computer.
Disable antivirus and firewall programs
- Open Control Panel by clicking the Start menu and typing “Control Panel.”
- Search for “Firewall” and click “Windows Firewall.”
- Turn off Windows Firewall for private networks, domain networks, and public network settings.
- Also, if you use Windows Defender or any third-party antivirus program, disable real-time protection in Windows Security.
- Restart your computer.
Launch the game in windowed mode (Steam)
- Open the Steam client and go to “Library”.
- Right-click BattleBit Remastered and select Properties.
- In the General section, click Set startup options.
- Copy and paste the following command line parameters: -windowed -no border
- Save the changes and try launching the game again.
Perform a clean boot
- Press Windows + R keys to open the Run dialog box.
- Type “msconfig” and press Enter to open the System Configuration window.
- Go to the Services tab and enable the “Hide all Microsoft services” checkbox.
- Click “Disable All” and apply the changes.
- Go to the Startup tab, open Task Manager, and disable high-impact startup programs one by one.
- Restart your computer.
Close background process
- Open Task Manager by pressing Ctrl + Shift + Esc keys.
- Select the processes you want to shut down and click End Task for each process.
- Restart your computer.
Reset BattleBit Remastered
- Press Windows (Start) + X keys to open the quick links menu.
- Select “Apps & Features” and click “BattleBit Remastered” from the list of installed programs.
- Click “Advanced Options” and select “Reset”.
- Restart your computer and try launching the game again.
Reinstall BattleBit Remastered
- Launch the Steam client and go to the library.
- Right-click BattleBit Remastered and select Manage > Uninstall.
- Follow the on-screen instructions to complete the uninstall process.
- Restart your computer.
- Open the Steam client and reinstall the game using your existing Steam account.
trend
Reasons why Battlebit Remastered cannot start
As mentioned in the information provided, there are several potential reasons why BattleBit Remastered is not launching. Here is a detailed explanation of these reasons:
Outdated graphics drivers: Outdated graphics drivers may cause compatibility issues with your game, causing it to not launch properly. It is recommended to update the graphics driver to the latest version.
Outdated game version: Trying to play a game with an outdated version may cause startup issues. Make sure you have the latest version of BattleBit Remastered installed.
Missing or corrupted game files: Missing or corrupted game files may cause the game to fail to launch or crash during gameplay. Verifying the integrity of the game files through the game launcher can help resolve this issue.
Unnecessary background tasks: Running unnecessary background tasks consumes system resources and may cause the game to fail to launch or run poorly. Closing unnecessary programs before launching the game can help resolve this issue.
Outdated Windows versions: Outdated Windows versions may cause compatibility issues with the game, causing the game to not launch properly. It’s important to keep your operating system up to date.
Conflict with startup services or antivirus software: Conflicts with startup services or antivirus software may interfere with the launch of the game and prevent it from running. Disabling unnecessary startup services and temporarily disabling antivirus software can help resolve this issue.
Incompatible PC Hardware: Incompatible PC hardware, such as a graphics card that does not meet the game’s minimum requirements, may cause the game to not launch or run poorly. Make sure your hardware meets the game’s requirements.
DirectX related questions: DirectX is a set of drivers and libraries used by games to communicate with computer hardware. DirectX issues can cause games to not launch or run poorly. Updating DirectX to the latest version can help resolve this issue.
By addressing these potential causes, you can troubleshoot and resolve issues with BattleBit Remastered not launching on your PC.
Battlebit Remastered System Requirements
Require |
Specification |
|
operating system |
Windows 10 (x64) – Windows 11 (x64) |
|
processor |
Intel Core i5-2310 |
|
memory |
6 GB RAM |
|
graphics |
Geforce GTS 450 or equivalent or better |
|
DirectX |
Version 11 |
|
network |
Broadband Internet connection |
|
storage |
2 GB free space |
Disclaimer: The above information is for general information purposes only. All information on this website is provided in good faith, but we make no representations or warranties, express or implied, as to the accuracy, adequacy, validity, reliability, availability or completeness of any information on this website.