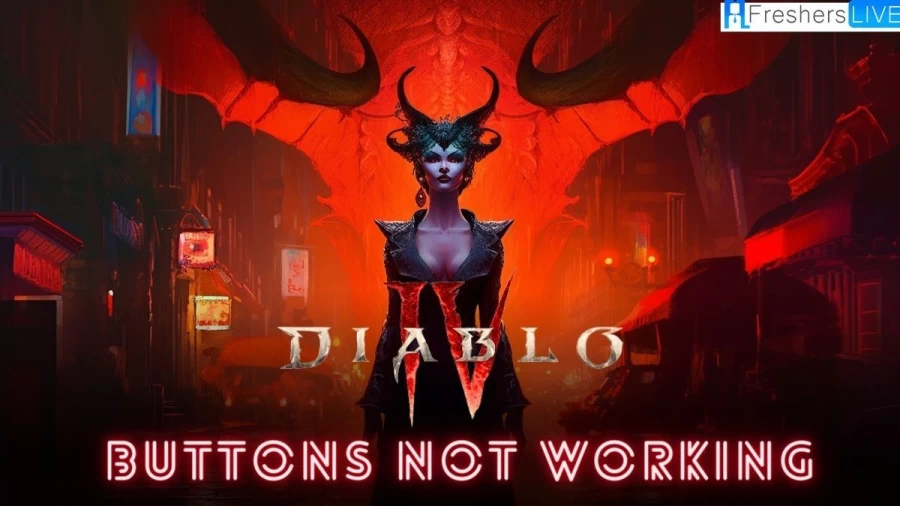Diablo 4 buttons not working PC
Many players have reported issues with buttons in the PC version of Diablo 4. Specifically, the Play button in the game launcher is either unclickable or gray, preventing players from starting the game. As mentioned in various reports and sources, this issue has been observed by multiple individuals.
The root cause of this issue appears to be related to the game’s inability to recognize certain versions of Diablo 4, such as the “Digital Deluxe” or “Ultimate” editions. Therefore, players who purchase these versions will not be able to enter the early access period of the game.
To address this issue, the community has come up with several potential workarounds. One option is to change the locale in the Battle.net application. By clicking the BattleTag in the upper right corner, selecting “Log Out,” and then using the settings cog above the username field to switch to a different area, players can refresh the app’s cache and potentially resolve the issue.
Another solution is to check your antivirus software settings, as some players have found that certain programs prevent the game from launching. Avira Antivirus, for example, has been identified as a potential culprit. Temporarily disabling real-time protection may allow the game to launch successfully. It’s worth noting that other antivirus programs can cause similar complications.
The Blizzard support team has acknowledged the reports and provided some tips for affected players. However, if these suggestions don’t work, the only solution currently offered is to submit a support ticket. It’s worth noting that the available information doesn’t make it clear whether Blizzard is actively working on a fix for this issue.
If you encounter the problem of unresponsive buttons in the PC version of Diablo 4, it is recommended to try the above solutions. Additionally, please consider submitting a support ticket to Blizzard for further assistance. Please stay tuned for official announcements from Blizzard regarding any progress made in resolving this issue.
Diablo 4 “Play” button is not clickable
Players have reported an issue in “Diablo 4” where the “Start” button in the game launcher cannot be clicked or is grayed out, resulting in the inability to start the game. This issue has been discussed through various sources and reports indicating its prevalence.
The cause of this issue appears to be related to the game not recognizing certain editions, such as the Digital Deluxe or Ultimate Edition of Diablo 4. Therefore, players who purchased these versions were unable to enter the early access period and the game stopped due to the “play” button becoming unresponsive.
The community has come up with several potential workarounds to address this issue. One possible solution is to change the locale in the Battle.net application. By logging out and then adjusting the area through the Settings gear, players can refresh the app’s cache and potentially resolve the unclickable Play button issue.
Another solution is to investigate your antivirus software settings, as some programs may prevent the game from launching. Avira Antivirus, for example, has been identified as a possible culprit. By temporarily disabling real-time protection, players may be able to launch the game successfully. It’s worth noting that other antivirus programs can cause similar complications.
Blizzard support has acknowledged the reports and provided some tips to affected players. However, if these suggestions prove to be ineffective, the only solution currently offered is to submit a support ticket. It’s worth noting that the available information doesn’t make it clear whether Blizzard is actively working on a fix for this issue.
In order to solve the problem of not being able to click the “Play” button in Diablo 4, it is recommended to try the above solutions. Additionally, players may consider submitting a support ticket to Blizzard for further assistance. It’s important to stay informed of official announcements from Blizzard regarding progress in resolving this issue.
trend
Diablo 4 bug fix for not being able to use skills and abilities
In Diablo 4, players encountered a frustrating bug where their skills and abilities became unresponsive, preventing them from effectively utilizing their character’s powers. This error appears to occur randomly and does not appear to be related to any specific trigger. Interestingly, despite this issue, players can still perform other actions such as move, interact with NPCs, and access maps, suggesting that this is not a performance-related issue.
While the cause of this error remains elusive, there are some potential solutions players can try in order to regain functionality of their skills and abilities. One possible fix is to completely restart the game. Players can refresh the game and resolve the issue by logging out of the game and logging back into their Battle.net account.
It’s worth noting that this bug is particularly frustrating because skills and abilities are an important part of the Diablo 4 gameplay experience. Without access to these abilities, players have limited options and are unable to fully meet the challenges of the game. Quests and Encounters.
Blizzard support has acknowledged the bug and provided some tips to affected players. However, if the suggested solutions don’t work, the best course of action is to contact Blizzard’s support team by submitting a support ticket. This will allow developers to collect valuable feedback and work on more comprehensive fixes.
While it’s disappointing to encounter this bug in an early access version of the game, players are still hopeful that the issue will be addressed in a future update, such as the Season 1 update or an upcoming patch. It is recommended to stay informed about official announcements and guides, which may provide additional solutions or workarounds for this error.
If you find that you are unable to use skills and abilities in Diablo 4, consider restarting the game by logging out and logging back in. If this does not resolve the issue, please contact Blizzard Support for further assistance. While this bug has caused frustration, it’s important to remember that the developers are likely working hard to fix this issue and improve the overall gaming experience for all players.
Fix: Diablo 4 controller not working on PC
If you’re experiencing an issue with your PlayStation 5 or Xbox controller not working properly in Diablo 4 on PC, there are a few steps you can take to resolve the issue. Here are some potential solutions to get your controller recognized and working properly.
- Restart your computer: Try restarting your computer after closing the game and Battle.net. A simple system restart can often fix temporary glitches or cached data issues that may be causing the problem.
- Reconnect the controller/joysticks: Exit the Diablo 4 game and close Battle.net. Turn off the controller/gamepad and then turn it back on. Connect the controller/gamepad to the computer again. Finally, restart Diablo 4 to check if the issue is resolved.
- Unplug mouse/keyboard or other peripherals: Disconnect all peripherals from the PC, such as keyboard, mouse, printer, and USB drives. Reconnect only necessary USB devices and check if the problem persists. If the problem is resolved, it may indicate a problem with the specific USB device or a temporary glitch with your PC system.
- Press Alt+Enter: If your controller disconnects or is not recognized during gameplay, press Alt+Enter on your keyboard to exit the game screen. Return to the game screen, this may resolve the issue.
- Launch Battle.net in Big Picture Mode: To use a controller to navigate and play the game, you can launch Battle.net in Big Picture Mode. Open the Battle.net desktop app, click on the Blizzard icon, select “Settings”, go to the “General” section, toggle the “Launch Blizzard apps in large picture mode” switch to the “On” position, click “Done” Save your changes, close the application, and relaunch. Then click the “Large Picture” icon in the upper right corner to launch Battle.net in Big Picture mode.
- Switch the screen refresh rate to 60Hz: In Windows Settings, go to System > Display > Advanced display settings. Make sure the screen refresh rate is set to 60Hz. If it is already set to 60Hz, no further action is required.
- Launch the game in windowed mode using a configuration file: Navigate to the Diablo 4 folder in Documents, right-click on the Config.ini file, open it with Notepad, and find [window] Mode settings and make sure it is set to “Yes”. Press Ctrl+S to save changes, close the file, and check if the problem persists.
- Configure Battle.net general controller settings: In the Battle.net desktop app, go to Settings > General > Controller. Customize general controller settings, choose a controller type (Xbox or PlayStation), and configure button assignments to match in-game controls. Save changes and enjoy a customized controller experience.
- Select High Performance in Graphics Settings: In the Battle.net desktop app, go to Settings > Game Settings > Graphics Settings for the game you want to configure. Set the display mode to Full Screen or Borderless Full Screen and adjust the graphics quality to High Performance (if applicable). Save changes to ensure a smooth gaming experience without lag or stuttering.
- Uncheck the controller in the Battle.net controller settings: In the Battle.net desktop app, go to Settings > General > Controllers. Uncheck the box next to “Enable Controller” to disable the controller option. This ensures that your game will not be affected by any conflicts with the connected controller.
- Using DS4Windows: Download and install the DS4Windows tool from the Internet. Run the DS4 Updater file to install the latest DS4Windows applications. In the tool’s interface, enable the “Hide DS4 Controller” option. Close the interface and check if the problem is resolved.
- Try using a wired controller: If all else fails, try using a wired or universal controller connected to the PC via USB. The Bluetooth connection between the controller and PC can sometimes cause issues, while a wired connection may provide a more stable experience.
Disclaimer: The above information is for general information purposes only. All information on this website is provided in good faith, but we make no representations or warranties, express or implied, as to the accuracy, adequacy, validity, reliability, availability or completeness of any information on this website.