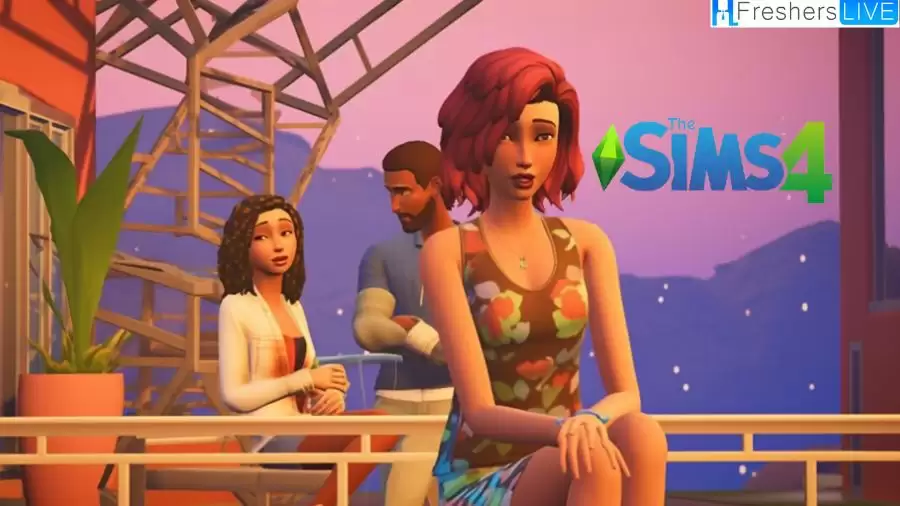What is The Sims 4?
Developed by Maxis and The Sims Studio and published by Electronic Arts, The Sims 4 is an immersive life simulation video game that invites players into a world of endless possibilities. It was released for Microsoft Windows on September 2, 2014, marking the fourth installment in The Sims series.
Article continues below Advertisement
Article continues below Advertisement
In The Sims 4, players have excellent control over their virtual characters (called “Sims”). From shaping their appearance and personality to developing their skills and talents, players can guide their Sims through different stages of life, watching them grow from childhood to adulthood, while helping them realize their unique desires.
The game introduces a host of exciting features. Create a Sim mode takes customization to new heights, allowing players to craft intricate Sims like never before. An innovative emotion system influences the way Sims behave, adding a sense of realism to their interactions and experiences. Additionally, the neighborhood system enhances social dynamics by facilitating connections with other nearby Sims.
Critics have expressed a variety of opinions about The Sims 4. Some praised its novel features and improved graphics, recognizing the game’s ability to engage players. However, others expressed concerns about the lack of substance and depth in its content, suggesting there is still room for improvement.
Article continues below Advertisement
Article continues below Advertisement
Despite this, The Sims 4 was a huge commercial success. With global sales exceeding 10 million copies, it remains one of the best-selling games of 2014.
For avid fans of The Sims series, The Sims 4 offers an exciting adventure filled with new features and enhancements that enhance the overall gaming experience compared to its predecessor. Enter the virtual world of The Sims 4 and unleash your creativity!
The Sims 4 stuck on loading screen
Are you facing a persistent issue with being stuck on the loading screen when using The Sims 4? Don’t worry! We’ve gathered some potential solutions to help you get back in the game and continue your virtual adventure:
Article continues below Advertisement
Article continues below Advertisement
- Verify game and mod files: Loading screen issues can be caused by corrupt or incompatible game or mod files. To fix this problem, you can use Origin or Steam to repair the game files. This process will ensure that any damaged or missing files are replaced. Additionally, if you have any conflicting or outdated mods, consider disabling or removing them to eliminate potential conflicts.
- Check your internet connection: If The Sims 4 requires an internet connection to run, it’s crucial to make sure your connection is stable. A weak or intermittent connection may prevent the game from loading correctly. If possible, try running the game in offline mode to bypass any connection issues.
- Clear cache and temporary files: Accumulated cache and temporary files sometimes hinder the loading process. To resolve this issue, you can delete the “Cache” and “Localthumbcache” files in the Sims 4 folder. By doing this, you can effectively clear out unnecessary data that may be hindering the progress of the loading screen.
- Reinstall or repair the game: If the previous solutions did not resolve the issue, you may consider reinstalling or repairing the game using the appropriate platform, such as Origin or Steam. This method can help replace any corrupted or missing game files, potentially resolving loading screen issues.
Experiencing persistent loading screen issues can be frustrating, but the solutions above have proven effective for many players. Remember, if you’re still having difficulty, you can seek additional support from the game’s dedicated support team, or explore the community forums, where other players often share their experiences and potential solutions.
Why is my The Sims 4 loading screen stuck in black?
Experiencing a black loading screen in The Sims 4 can be extremely annoying for players. This issue usually occurs when launching the game or during the loading process after the title screen. Let’s explore some possible causes of this issue and their corresponding solutions:
Article continues below Advertisement
Article continues below Advertisement
- Incompatible Mods or Custom Content: The Sims 4 fans often utilize mods, custom content (CC), or scripted mods to enhance their gameplay. However, some mods may be incompatible with the game, resulting in a black loading screen. To resolve this issue, it is recommended to review your installed mods and customizations and remove any that may cause conflicts. This can be done by temporarily disabling or uninstalling them, allowing the game to load smoothly.
- Outdated graphics drivers: Outdated or defective graphics drivers can cause your game to get stuck on a black loading screen. To resolve this issue, you must ensure that the latest version of the graphics driver is installed. If necessary, update the driver to the latest version provided by the manufacturer. This may resolve any compatibility issues and allow the game to load correctly.
- Corrupted game files: Corrupted game files can also hinder the loading process and cause a black screen. To solve this problem, you can take advantage of the Repair Game feature available on platforms like Origin or Steam. This feature scans game files and replaces any damaged or missing components, providing a smoother loading experience. Alternatively, manually deleting the cache folder associated with The Sims 4 can also help resolve corrupted file issues.
- Compatibility issues with gaming tools: Certain gaming tools such as MSI Afterburner, Discord, or Razer Cortex are known to cause compatibility issues, resulting in black loading screens. To resolve this issue, try temporarily disabling these tools and then launch The Sims 4. If the black screen issue is resolved, one or more of these tools is causing the conflict. You can then explore alternative settings or updates to the tool to ensure compatibility with the game.
Experiencing a black loading screen in The Sims 4 can be frustrating, but the above solutions have proven effective in resolving this issue for many players. However, if the issue persists, seek additional support from the game’s dedicated support team or participate in the community forums, which can provide further assistance and potential solutions.
How to fix stuck loading screen in The Sims 4?
Encountering a black screen when launching a game of The Sims 4 can be very disturbing, as it indicates an underlying problem with the game itself or your PC. However, don’t worry! There are some simple steps you can take to troubleshoot and resolve this issue. But before we dive into the fix, let’s do some basic preliminary checks:
Article continues below Advertisement
Article continues below Advertisement
Make sure your graphics driver is up to date
If you encounter a frustrating black screen when launching The Sims 4, you need to consider whether your graphics driver is out of date. Please follow the steps below to update your graphics driver and possibly resolve the issue:
- Press the Windows key and the X key simultaneously, and then select Device Manager from the options that appear on the Windows taskbar.
- Click the Display Adapters option to expand it and display the graphics card options.
- Right-click on your graphics card and select “Update Driver.”
- Select the “Search automatically for updated driver software” option.
- Restart your computer to apply the updated driver.
Verify the integrity of game files
Verifying the integrity of your game files is a quick and effective way to resolve issues like a black screen in The Sims 4. Depending on whether you are using Steam or Origin, the specific steps are as follows:
Article continues below Advertisement
Article continues below Advertisement
For Steam users:
- Launch the Steam client and navigate to the Library tab.
- Right-click on The Sims 4 and select Properties, then click Local Files.
- Click “Verify integrity of game files.”
For the original user:
- Open the Origin client and click “My Game Library” on the left.
- Right-click on The Sims 4 and select Repair.
Keep your The Sims 4 up to date
Staying up to date with game updates is crucial to solving issues like the black screen issue in The Sims 4 on Windows 10. To make sure you have the latest updates, follow these steps:
For EA desktop app:
- Launch the EA Sport desktop app and find the Profile section in the upper right corner.
- Click the arrow icon next to “Profile.”
- Select Settings from the drop-down menu.
- In the Updates section, click the Download tab.
- Activate “Automatic game updates” and enable “Background services”.
- After making these changes, restart your computer to ensure all updates are applied.
Article continues below Advertisement
Article continues below Advertisement
For the Steam launcher:
- Open the Steam client and navigate to the library.
- From the available options, select The Sims 4 in the left pane.
- Click Search automatically for updates.
- Install all available updates and close the application.
- Restart your computer and launch the game again.
Run the game as administrator
Running the game as an administrator helps prevent system problems that may interfere with your gameplay. To run the game’s executable as an administrator, follow these steps:
- Right-click on the Sims 4 game folder.
- Select an attribute from the drop-down list.
- Check the “Run this program as administrator” box.
- Click Apply and then OK to save changes.
Article continues below Advertisement
Article continues below Advertisement
Clear cache files
Failure to clear cache files regularly may result in The Sims 4 black screen issue. To clear cache files, locate the Sims 4 folder on your PC and follow these steps:
- Open your Sims 4 folder.
- Find cache files and delete them to remove any potentially corrupted data.
You can effectively fix the black screen issue in The Sims 4 by keeping the game updated, running as administrator, and clearing cache files.Enjoy uninterrupted gaming experience
trend
Disclaimer: The above information is for general information purposes only. All information on this website is provided in good faith, but we make no representations or warranties, express or implied, as to the accuracy, adequacy, validity, reliability, availability or completeness of any information on this website.